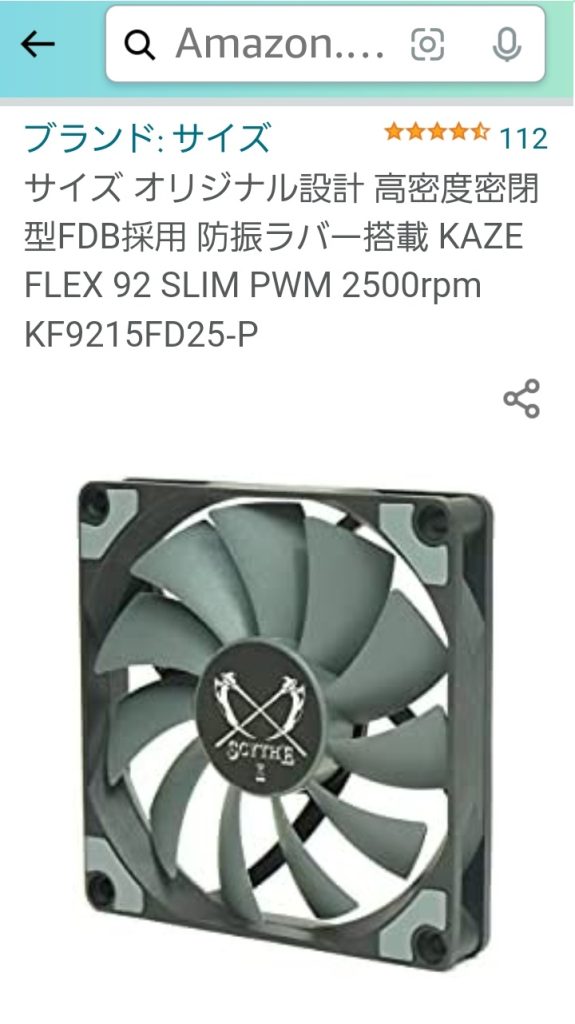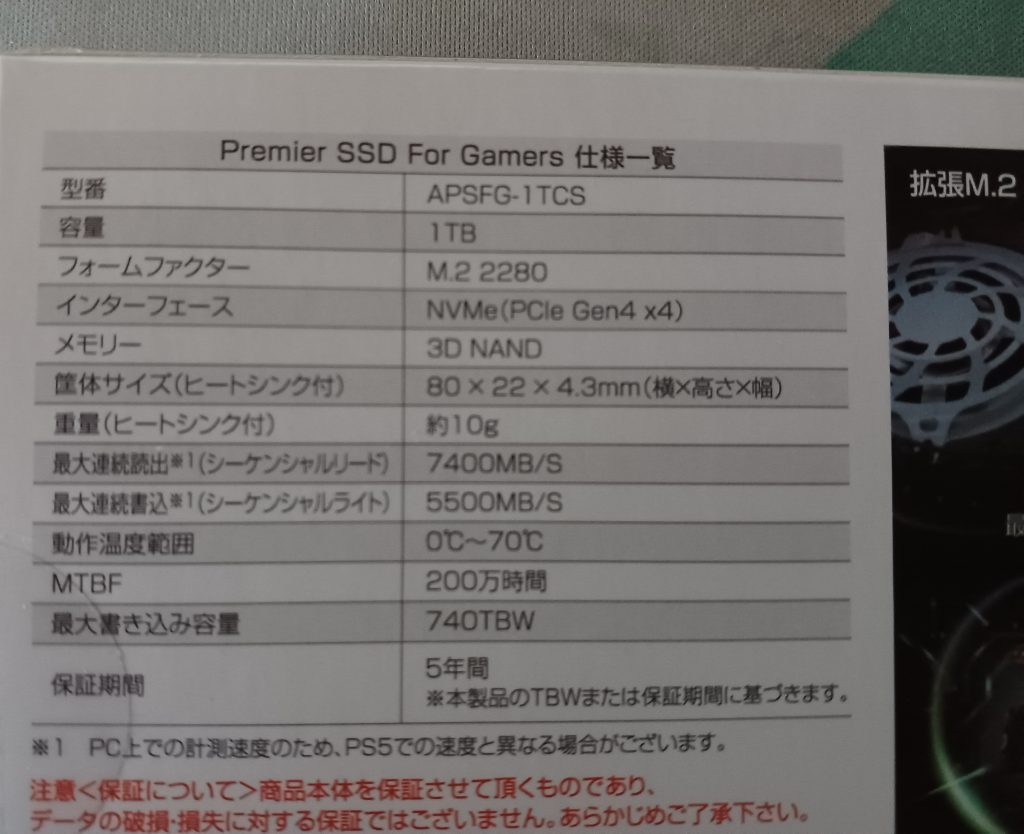中古で購入したノートパソコン、最初から256GBだと知っていて購入(自分で交換可能だから~)余り使ってないけど・・・PCを触るのが好きなので1TBに交換しよう!
①SSDの購入 Amazonで6,680円
EDILOCA EN206 SSD 1TB M.2 2280 3D NANDフラッシュ搭載 SATA III 6Gbps エラー訂正機能 低消費電力 耐衝撃 内蔵型SSD 3年保証 (1TB)

このPCに搭載のSSDはNVMeで無いのでSSDの購入には注意して下さいね!M.2のSATAですよ!
②次に既存のSSDのデーターを新しいSSDに転送しないといけない為、以下も購入します。 Amazonで2,280円

ORICO M.2 SSD 外付けケース M2 SSD ケース NVMe / SATA 両対応 USB3.2 Gen2 10Gbps NVME 5Gbps NGFF SATA PCIe M-Key(B+M Key) 2230/2242/2260/2280 SSD対応 アルミケース 工具不要
※田舎なのでAmazonからポチットな~してしまいます!今月は、やばい(笑)Dosパラからも急遽、購入したりで~ネットでの買い物は、使いすぎ注意ですね。
③復元ソフトの用意・・・いろいろあるが私は、EaseUS Todo Backup Home
手持ちであるので購入はしない(笑)予めブートディスクを作っておこう!
④PCの分解(作業内容は割愛しますね)だって他にも丁寧に公開している方が居ますもん!!画像のみ
★既存SSDを取り除いた状態

ケースを外す為には、補償対象外ですので(中古だから既に補償は無い)お気をつけて!
ギターのピック等あれば、楽にケースを開けられます。一般的なPCよりは難易度が、高いですね。でも今のPCってほとんど分解しないとダメかな~極薄になっているのでね。
⑤次の作業は、購入したM.2の 1TBを取付ですね。
⑥PCを元に戻す(既設のM.2から新しいM.2に復元できる方は、ネジ止めしてOK)
⑦取り外した既設のM.2を②で購入したケースに入れてPCに接続しておく
⑧手持ちのDVDドライブをPCに接続(復元ソフトのブートディスクを入れてね!)
⑨PCの電源をON!!!!!(この段階じゃ何も起動しないからね!)
電源ボタンを押下 → 直ちに【F1キー】押下でBIOS(UFEI)設定→ブートの起動順番をDVD-Rドライブにして→【F10キー】で保存すれば再起動
⑩DVD-Rのクローン作成ブートディスクから起動します。
⑫クローン作成にてクローンを作成(ここもクローンソフトにより操作が違う為、割愛します。)
⑬クローン化が完了したら、⑦でPCに接続したM.2外付けケースを外します。
⑭外付けのDVD‐Rドライブも外します。
⑮PCの電源ONにて無事にクローン化された新しいSSDにて起動確認
⑯起動がうまく行ったら、BIOS(UFEI)のブート順を戻しF10キーでBIOS(UFEI)設定保存
⑰再度、PCの電源ONにて問題なく起動するか?確認しOKであれば完了です。
※SSD化の注意点(SSD化全般)
SSDクローンのポイントは、あくまでも古いSSDからWindowsを起動してクローンは行わない方が良い。(新しいSSDを取付し古いSSDは、外付ケースに取付、クローン化ソフトのブートディスクを用いて、外付けSSD(ソース)から新しいSSD(ターゲット)にクローン化すると言う方法が良いです。)※クローン化も好き好きなので、方法に文句は付けません。たとえ起動できなくても回復ツールからコマンドを打ち込めば、起動可能です。(ほとんどのメーカーPC)地味に昔よりSSD化が面倒な場合もある。(UFEIの都合上)
今回は、作業的に20分程度で完了したので楽でした♪